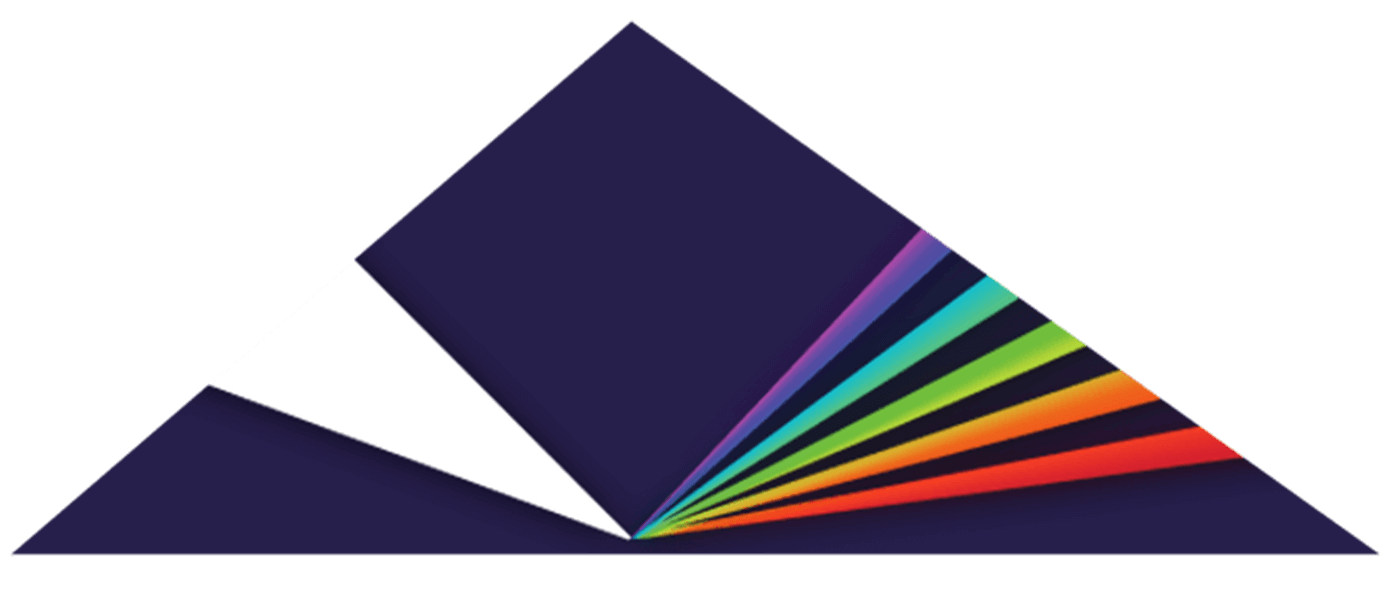Note: You are only able to select a location for the STEAM folder (the large library files) during the Preparation stage of the install. The Destination Select stage is referencing the small software files.
Note: The Insufficient Disk Space error message during the installation may be resolved by following the steps in this article. If you do, however, feel you have space available on your Mac, please check this article regarding Purgeable Data.
If you are unable to choose the location for your STEAM folder during the installation process, this indicates that there is already a STEAM folder or alias/shortcut in the default location. The most causes of existing STEAM/SAGE folders are previous installation attempts or having already installed other Spectrasonics instruments.
Omnisphere, Keyscape, and Trilian must be installed to the same STEAM folder. If you have purchased a new instrument and want to move your STEAM folder to make more space, please exit the installer and move the STEAM folder following the instructions in the following article before attempting to install your new instrument:
How Do I Move the STEAM or SAGE Folder?
If you don't have a previous installation, then please navigate here and delete the STEAM folder or alias/shortcut that is in the default location.
Mac:
Macintosh HD/ Users/ / Library/ Application Support/ Spectrasonics
NOTE: The user "Library" folder is hidden by default. To find it:
Go to the Finder and click the "Go" menu while holding the option key (or shift). "Library" will appear in the menu while the Option key is held, click on "Library" to open the folder in the Finder window.
PC:
C: ProgramData/ Spectrasonics
To turn on Hidden Files and Folders in Windows 7 and later, go to Control Panel/ Appearance and Personalization/ Folder Options/ View Tab and select Show Hidden Files and Folders. Hit Apply.