Once you’ve purchased and installed your Sonic Extension(s), you’ll need to authorize Omnisphere to use them.
1. After you’ve installed your Sonic Extension(s), launch Omnisphere. The Splash Screen will show you which Sonic Extensions need to be authorized. Press the AUTHORIZE button.
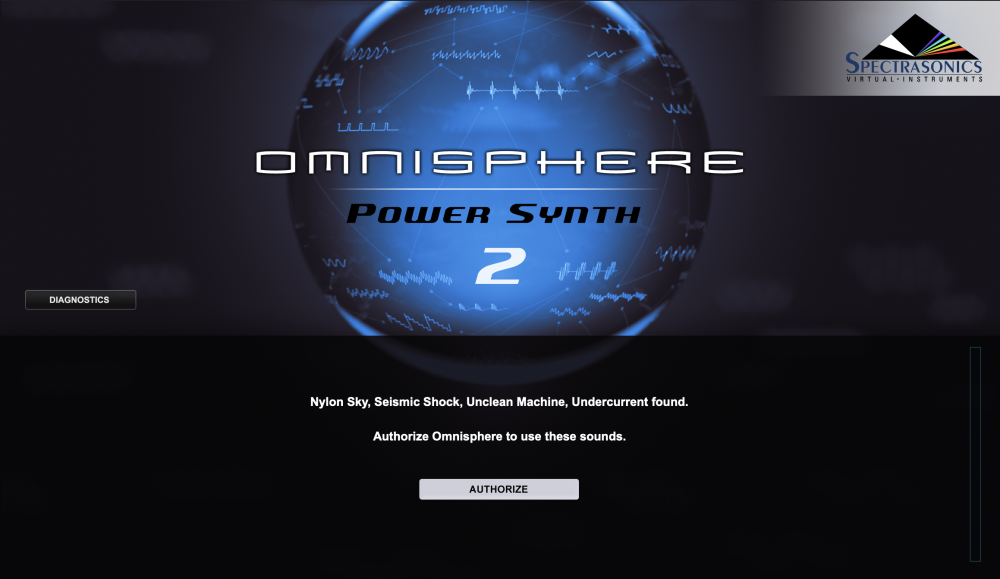
You will now see the Omnisphere Authorization System window:
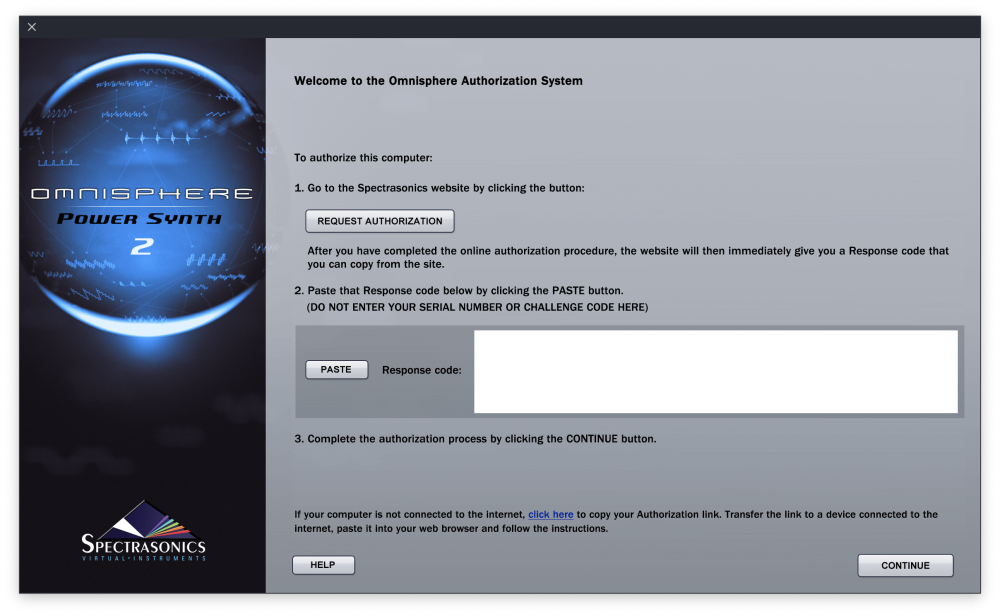
2. Click the REQUEST AUTHORIZATION button to be taken to the Spectrasonics website. Submit your Challenge Code (which will be already filled in) and you’ll get a new Response Code.
3. Below your Response Code select the Copy button and return to Omnisphere:
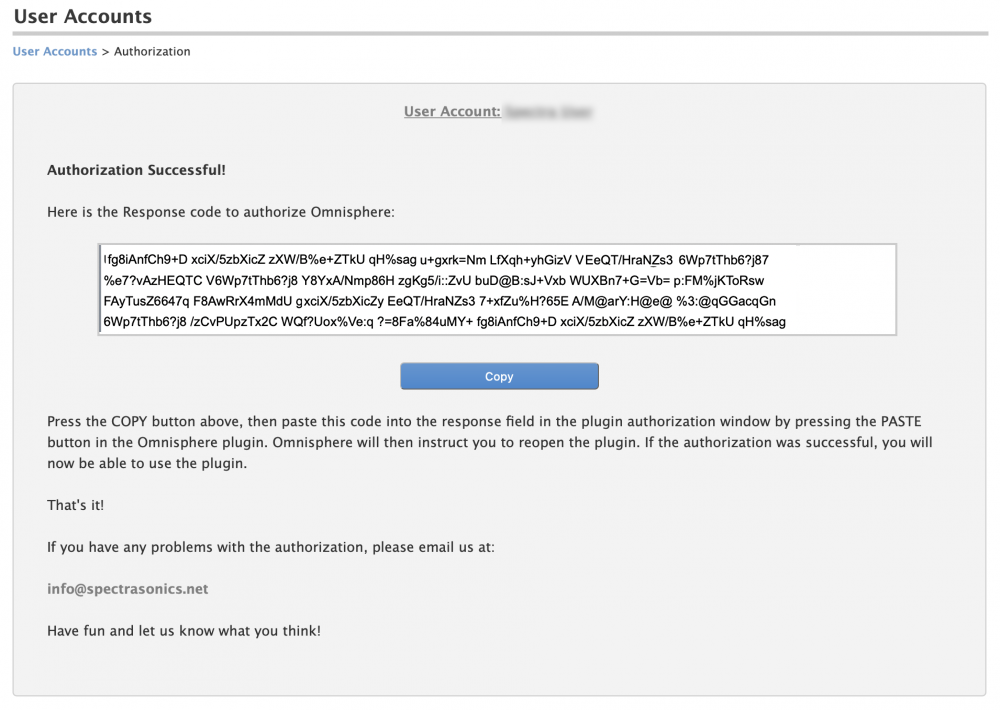
4. Click the PASTE button and the Response Code will now be displayed in Omnisphere.
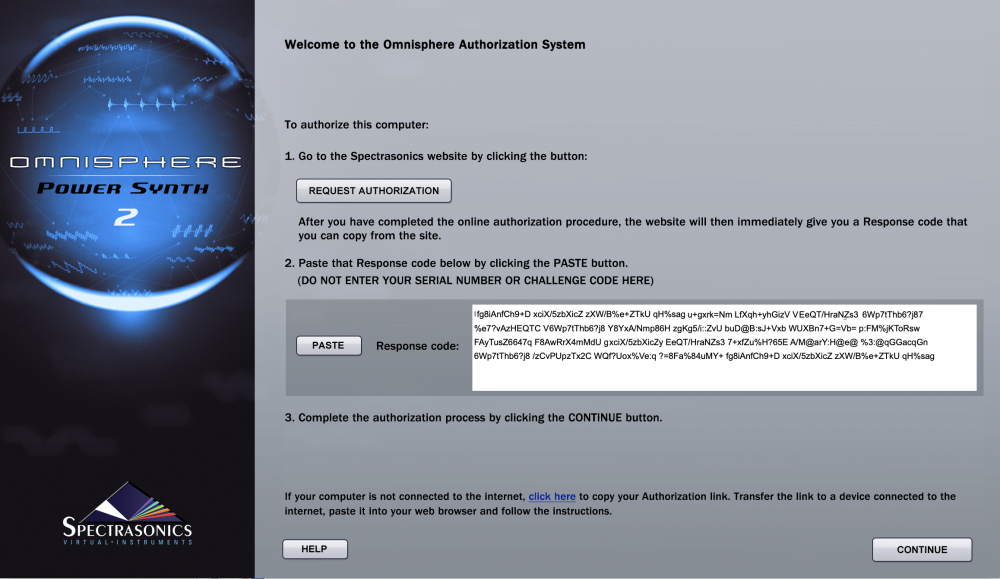
5. Select the CONTINUE button.
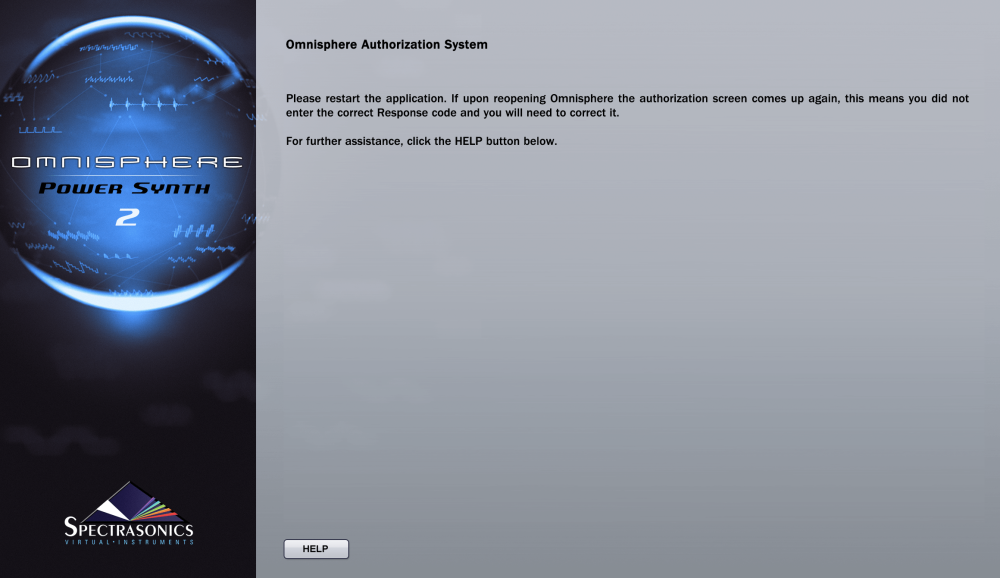
6. Now remove the instance of Omnisphere from your host sequencer or quit the Standalone.
7. Re-insert an instance of Omnisphere into your host or restart the Standalone. On the Omnisphere Splash Screen, you should see the installed and authorized Sonic Extension(s) listed on the right.
